노트북 마이크 안될때 해결 방법은?
- 끝돌이 생활정보
- 2022. 9. 26.
안녕하세요 끝돌이입니다.
인간은 컴퓨터와 노트북, 스마트폰, 태블릿 PC, 스마트 워치 등의 전자 기기를 통해, 한층 더 편안하고 안락한 삶을 즐기고 있습니다. 여기서 노트북은, 간편하게 들고 다니면서 각종 문서 작업은 물론, 게임과 동영상 시청 등을 할 수 있는 기기인데요, 이러한 노트북에는 대부분 마이크로 상대방과 대화할 수 있는 기능이 존재합니다. 하지만 만일, 이러한 마이크가 내장되어있음에도 불구하고, 상대방에게 내 목소리가 전달되지 않거나, 마이크가 제대로 작동하지 않는 경우에는 어떻게 해야 할까요? 다음으로, 노트북 마이크 안될 때 해결 방법에 대해 알아보도록 하겠습니다.
미리 알아보기
[1] 노트북 마이크는 소프트웨어, 하드웨어적으로 문제가 발생한 경우, 작동하지 않을 수 있습니다.
[2] 만일 물리적인 충격과 같은 하드웨어적인 문제가 아닌, 소프트웨어적인 문제라면, 아래 포스팅을 참고해보시기 바랍니다.
제어판 - 소리 설정

우선, 마이크가 작동하지 않는 경우, 제어판에 들어가신 뒤, 소리 설정을 눌러 들어가 주셔야 합니다. 제어판에서 소리를 찾아 들어와 줍니다.

소리 설정에 들어오게 되면, 위와 같이 재생, 녹음, 소리, 통신이라는 탭이 나타나는데요, 여기서 녹음 탭을 눌러 들어가 줍니다.

녹음 탭을 눌러주시게 되면, 아래 마이크라는 항목이 나타나게 되는데요, 만일 마이크 항목이 나타나지 않는 경우, 빈 공간을 오른쪽 클릭해줍니다.

빈 공간을 오른쪽 클릭하게 되면, 사용할 수 없는, 연결이 끊긴 장치를 표시할 수 있는 항목이 나타나는데요, 이 두 항목을 활성화해줍니다.


그러면 위와 같이, 정상적으로 마이크 메뉴가 나타납니다. 여기서 본인의 컴퓨터에 설치된 마이크를 오른쪽 클릭하신 뒤, 사용으로 변경해주시면 됩니다.
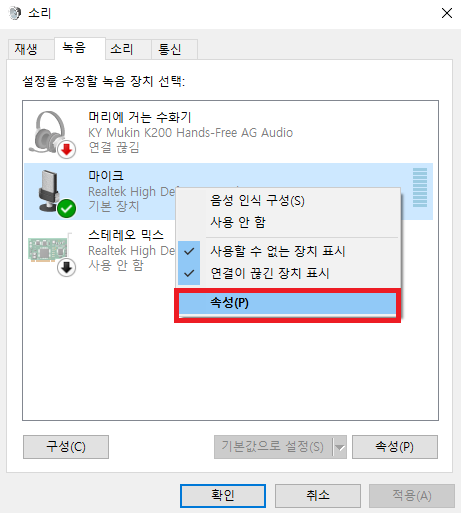
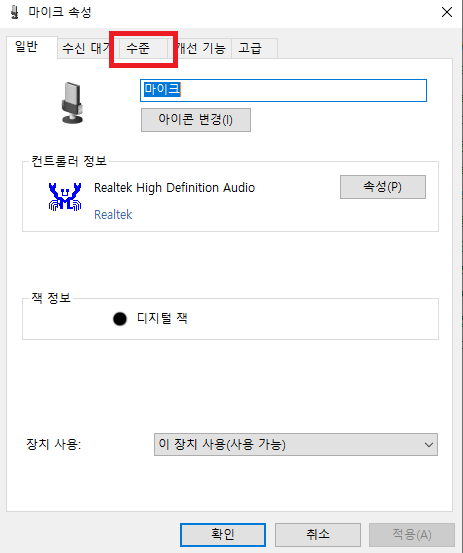
그런 다음, 사용으로 설정된 마이크를 한번 더 오른쪽 클릭하여, 속성을 눌러 들어가 주시면 됩니다. 그런 다음, 수준을 눌러줍니다.
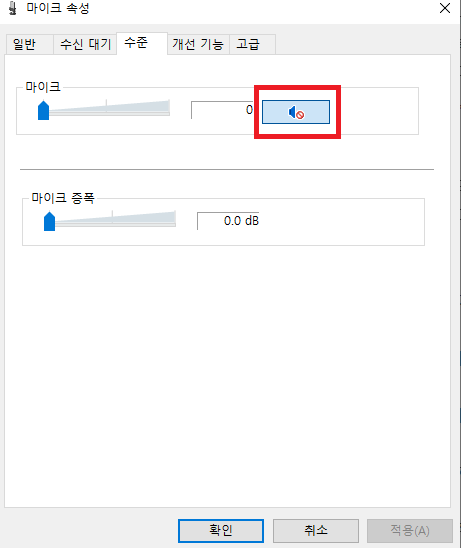
수준을 눌러 들어가게 되면, 마이크의 볼륨을 조절할 수 있는데요, 만일, 마이크 볼륨 오른쪽에 음소거 표시가 되어있다면, 음소거 표시를 눌러 음소거를 해제해주셔야 합니다.
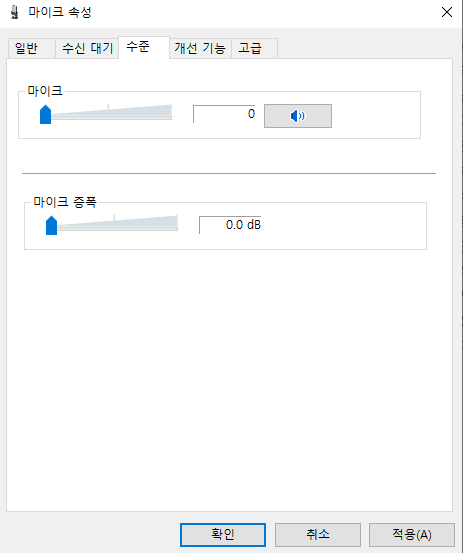
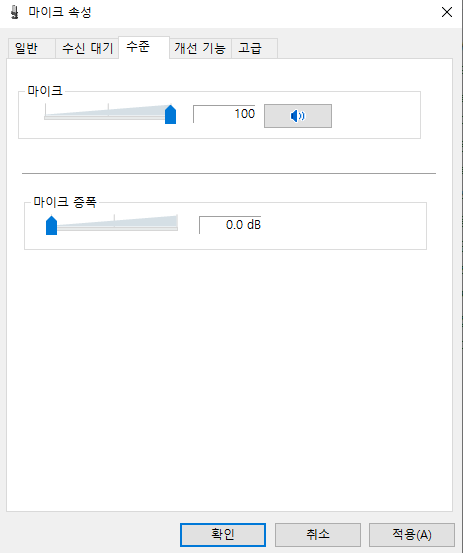
그런 다음, 적정 수준으로 마이크의 볼륨을 높이신 뒤, 아래 확인 버튼을 눌러 나와주시면 됩니다.
마이크 개인 정보 설정

만일, 위와 같은 방식으로도, 마이크가 작동하지 않는다면, 윈도 검색창에, 마이크 개인 정보 설정이라고 검색해줍니다.
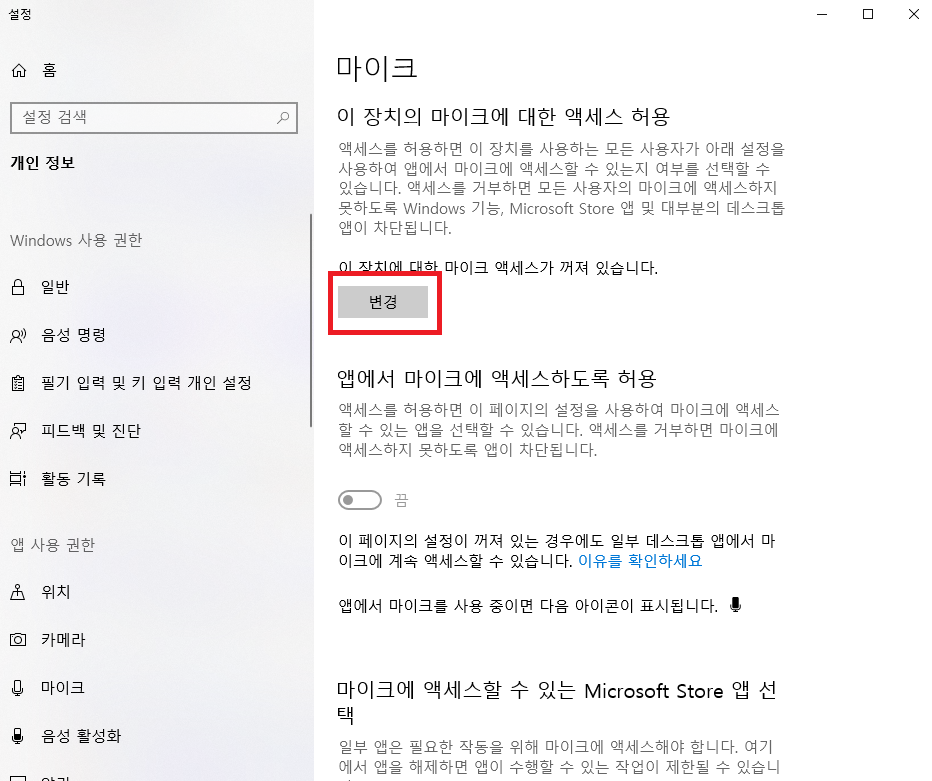
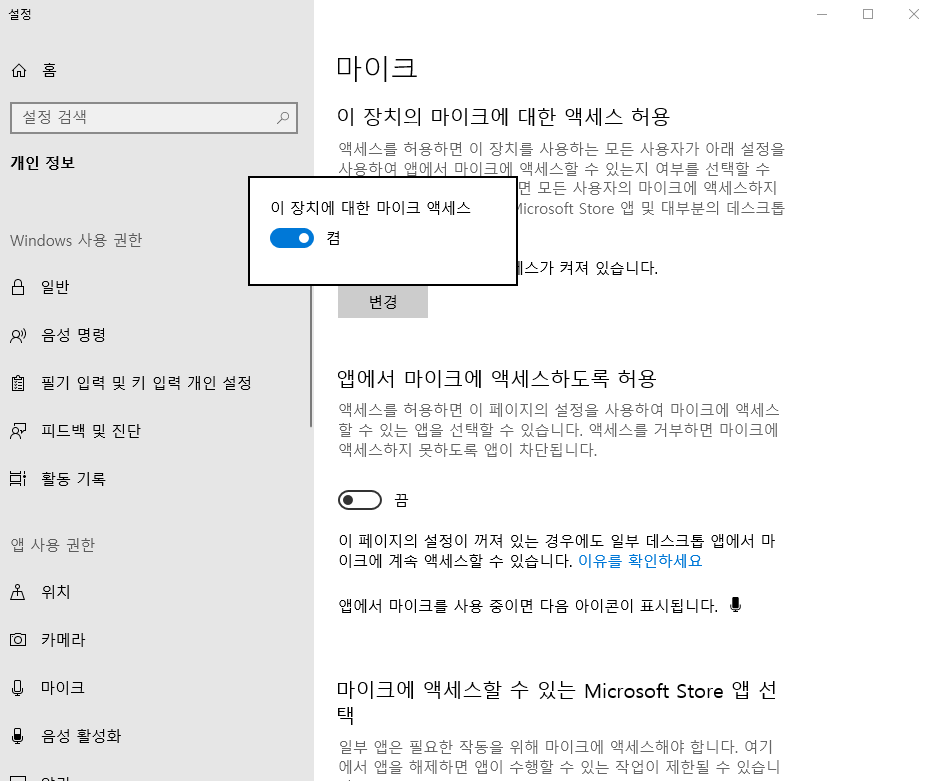
그러면 위와 같이, 마이크 설정이 나타나는데요, 여기서 마이크 액세스가 꺼져있다면, 변경을 눌러, 마이크 액세스를 허용해줍니다.
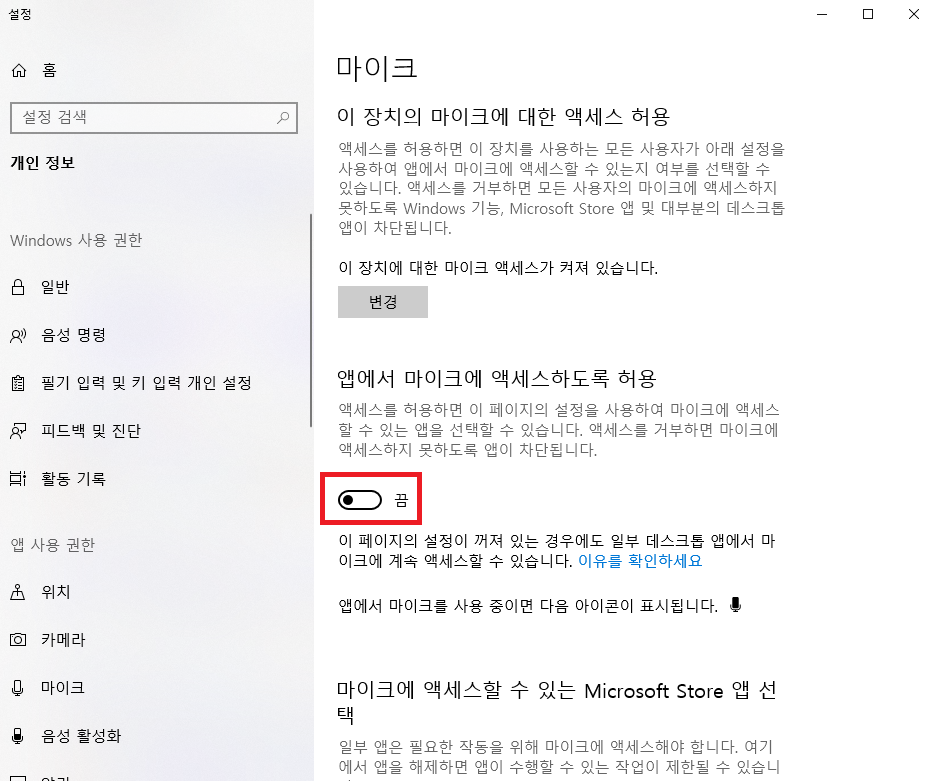
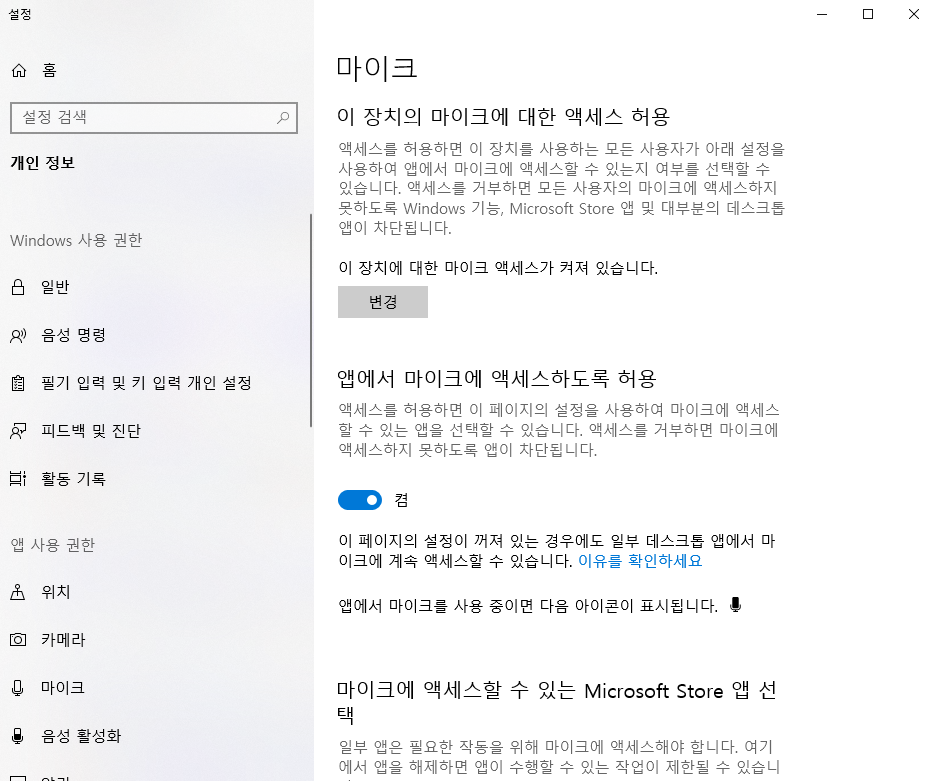
그런 다음, 아래 앱에서 마이크에 액세스 하도록 허용에 있는 버튼을, 활성화로 변경해주시면 됩니다.
마치며
노트북은 사용자의 편의를 위해 작게 제작된 컴퓨터이며, 이 안에 스피커는 물론, 내장 마이크까지 설치되어있습니다. 만일, 노트북 마이크가 안될 때 해결 방법에 대해 궁금하셨다면, 위 포스팅을 참고해보시기 바랍니다.
'끝돌이 생활정보' 카테고리의 다른 글
| 2023년 새해 인사 모음 새해 덕담 BEST 16 (0) | 2022.12.30 |
|---|---|
| 수도 동파 해결 방법 예방 방법 (0) | 2022.12.19 |
| 청년내일저축계좌 타 사업 중복 여부 등 여러 가지 정보 (0) | 2022.07.05 |
| IBK 기업은행 청년희망적금 가입 방법 (0) | 2022.02.24 |
| 신한은행 청년희망적금 신청 방법 (0) | 2022.02.17 |



